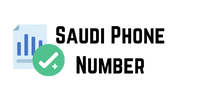Lines that appear automatically when you move or resize elements. They help you align and distribute elements relative to other elements or the canvas edges. To enable smart guides, go to view > show > smart guides. As you move elements around, smart guides will display alignment indicators to assist in precise positioning. Utilize alignment tools photoshop offers a variety of alignment tools to ensure your elements are perfectly aligned. Select the elements you want to align, and then use the alignment options in the options bar at the top. You can align elements to the left, right, center, top, bottom, or distribute them evenly. Snap to grid and snap to guides enable the snap feature by going to view > snap to and selecting “Grid” and “Guides.” with snap enabled, your elements will automatically align to the grid or guides when you move them, making it easier to position them accurately.
Set up custom workspace to streamline your workflow
Create a custom workspace specifically tailored for working on presentation slides. Arrange your essential panels, toolbars, and options for easy access. This way, you can quickly switch between slides and maintain consistency across your project. Use the transform tools the transform tools in Image Manipulation Service photoshop allow you to scale, rotate, and skew elements precisely. Select an element and press on mac) to activate the free transform tool. You can now adjust the size and rotation of the element using the transformation handles while holding down the shift key to maintain proportions. Group and lock elements group related elements together to keep them organized and easily manageable. Select multiple elements, right-click, and choose “Group” to create a group.
Lock the elements within the group
To avoid accidental movements while working on other parts of the slide. Utilize smart objects when working with complex designs or repetitive elements, convert them into smart objects. Smart objects preserve the original quality of the elements and allow you to update them globally across all slides. Right-click on an element and select “Convert to smart object” to create a smart object layer. Conclusion Saudi Phone Number mastering the art of aligning and positioning elements precisely on each slide in photoshop is essential for creating professional and visually appealing presentations. By using guides, grids, rulers, smart guides, alignment tools, and various other features available in photoshop, you can achieve a cohesive and polished look for your presentation slides. So, next time you embark on designing a presentation, remember these techniques.