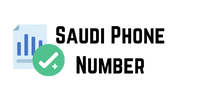And create a new document with a transparent background. Design your watermark using text, logos, or graphics that reflect your branding and style. Ensure that the watermark is legible but not overly distracting from the main image. Step 2: adjust opacity once your watermark is ready, adjust its opacity to make it semi-transparent. A watermark that is too prominent may detract from the main image, so aim for a balance between visibility and subtlety. Lowering the opacity to around 30-50% is a good starting point. Step 3: apply the watermark open the image you want to protect in photoshop. Drag and drop the watermark onto the image or use the “Place embedded” option from the file menu.
Position the watermark where you want
It to appear, and resize it if necessary. Use the move tool (v) to adjust its placement precisely. Step 4: save the watermarked image once you’re satisfied with the watermark’s placement, save the image as a new file to preserve the original, watermark-free version. Consider using a different file format (e.G., jpeg or png) to distinguish the watermarked Color Correction image from the original. Using micro soft power point if you prefer to add a quick watermark to your images without using specialized image editing software, micro soft power point offers a simple solution. Step 1: create a text box open power point and insert the image you wish to protect. Go to the “Insert” tab and click on “Text box” to create a text box on top of the image.
Enter the watermark text in the text box
Type your watermark text, such as “Copyright,” “Confidential,” or your name/brand. Format the text as you desire, adjusting the font, size, and color to suit your presentation’s aesthetics. Step 3: adjust transparency with the text box selected, navigate to the “Format” tab. Click on “Shape fill” and choose “No fill” to make the text box transparent. Then, click on “Shape outline” and Saudi Phone Number adjust the transparency slider to make the watermark semi-transparent. Step 4: position the watermark move the text box to your preferred position on the image. You can use the arrow keys for precise adjustments. Resize the text box if necessary, ensuring that the.