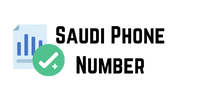In the previous paragraphs, we talked about the component panel, the component properties panel and also the canvas where you can see what your profile will look like.
Now, it’s time to identify and define what components you will be working with when you open your Decor Shop.
Here’s a table to quickly sum things up.
Definition of terms
Carousel – This is a feature that allows you to display up to six images in rotation. You can also hyperlink individual images to a product listing page or category page to encourage shoppers to make a purchase.
Products By Category – this allows you to display up to eight products in one category. You can also link to product pages as well.
Video – this allows you to introduce your brand or product range in video format. Currently, the only accepted format is the YouTube URL. The video thumbnail to use in your store is the same phone number list as the one you’ll use in your YouTube account. You’ll need to head over to your YouTube account if you want to change it.
Banners – You can choose two images to showcase on your Shopee homepage. You can use a promotional image or two of your best-selling products.
Featured Products – You can draw people’s attention to your best-selling products through this feature.
You can add a Product Highlight component five times. In each set, there are only a maximum of four products.
Categories – You can highlight four to eight of your most popular categories in this section. You add four to ten categories.
How to Add Components
Click any component from the Components Panel and watch it added to the canvas. For example, there is already a Product Highlights component on the canvas by default. This means if you click Product Highlight, it will add a second component on the canvas.
You have the ability to add five Product Highlight components to the entire canvas. This means, your maximum Product Highlight components will be reduced to three because you have used up two of them.
Click the carousel component from the Saudi Phone Number Components panel. You have the ability to add up to six images in a carousel. Add your first image by clicking on the upload image thumbnail in the component’s properties panel. When you add your first image, a new slot will open for subsequent images.
You can add hyperlinks to your images. This is optional. You can rearrange the images as you like. Note that the image dimensions must be 1200px wide and 600px high.